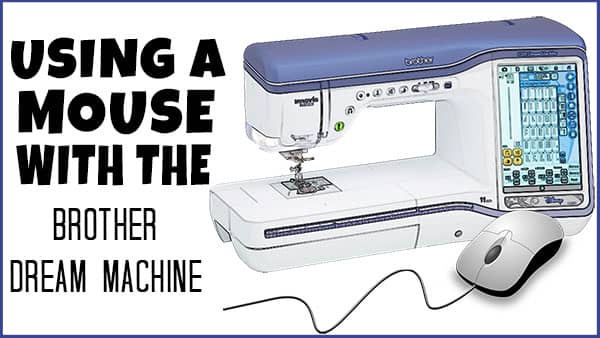
Did you know that you can use a USB mouse with your Dream Machine 2?
A mouse isn’t included with the machine but you can use one and it doesn’t have to be a Brother specific mouse. However, they do encourage you to use theirs. They state that using a mouse other than the one they recommend and provide may mean that the mouse will not perform as it should, so keep that in mind. It won’t wreck your machine to use a non-Brother mouse, it just may not work as expected.
From our own personal experience, the first mouse we tried when we originally purchased the machine worked without any problem.
However, we did test two others whilst creating this blog post. The first wasn’t recognized by the machine at all. The second one worked but not very well. Each time I moved the mouse even just a little it would rapidly scroll through all of the pages so, in effect, it was unusable.
Note that the two mice we tried were quite old so a more modern mouse may work.
However, if you really want to go with a Brother mouse, you can purchase the official one. (The part number is XE5334-101).
How to Connect a Mouse to Your Dream Machine
There is a port on the right-hand side of the machine where you can plug in your USB mouse. Insert it into the USB port marked with a mouse symbol. (Computer mouse, not the cheese-eating kind.)
Simply insert your USB mouse cable into that slot.
First here are a few things to keep in mind:
- You can connect or disconnect the mouse at any time.
- You can only use the left mouse button and the flywheel to perform an operation. None of the other buttons on the mouse can be used.
- The mouse pointer doesn’t appear in the camera view window, the screen saver, opening screen, or the home page screen.
Clicking on a Key
- When you have the mouse connected, the pointer will appear on the screen ( other than those mentioned above).
- Move the mouse so that the pointer is in position over the key you wish to use, then click the left mouse button.
- For those of you, like me who tend to double click – double-clicking does not work. So single click only.
Changing Pages
To change a page you just rotate the mouse wheel and it will switch through the tabs of the pattern selection screens.
If there are page numbers and a vertical scroll bar is displayed for additional pages, just rotate the mouse wheel or click the left mouse button. Be sure to have the mouse pointer on the vertical or horizontal arrows to display the previous or next page.
Changing the Pointer Shape When Using a USB Mouse
This is purely optional of course, but if you want to change the shape of your mouse pointer, you can do so in the Settings.
- To change the mouse pointer, start by going to the SETTINGS section of your machine.
- Tap the arrows to get to page 4 of the settings.
- Tap the arrows to select the pointer shape.
- There are 3 shapes available.
- When you are happy with your selection, press OK.
NOTE: The setting you have selected remains the default even if the machine is turned off. You will need to go through the steps above to change the pointer shape again


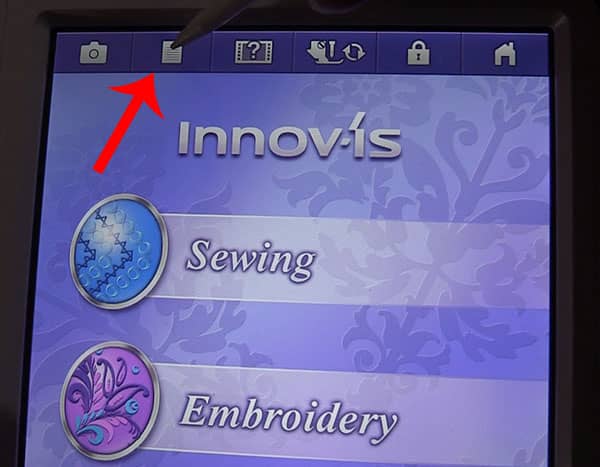
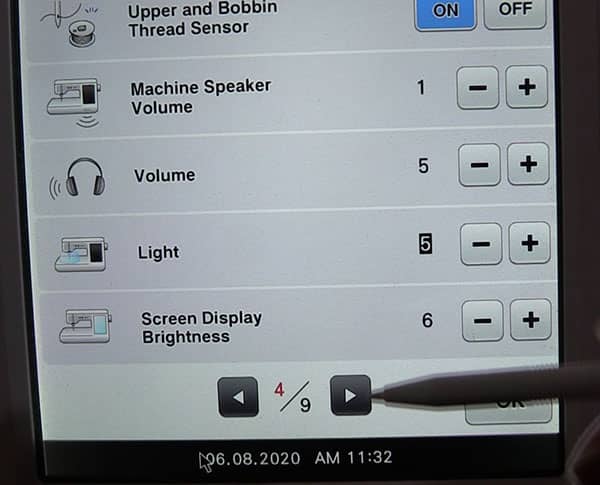
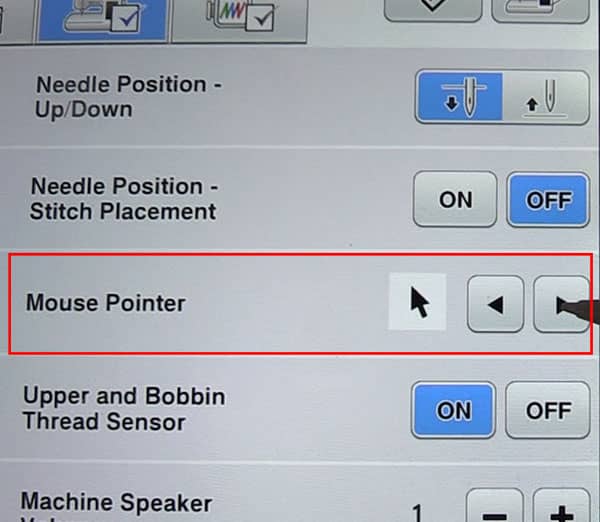
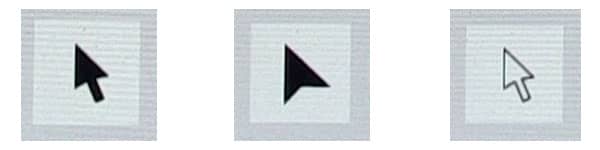
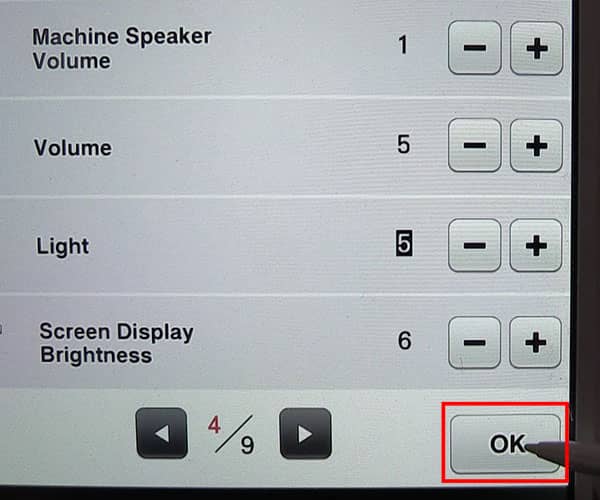


Leave a Reply